Frequently Asked Question
How to Launch Administrative Tools in Windows 10
Last Updated 5 years ago
Administrative Tools is the most commonly used Control Panel applet, which gives you access to a variety of advanced tools in Windows, like Computer Management, Services, Event Viewer, Local Security Policy, etc. In this tutorial we’ll show you 4 simple ways to launch Administrative Tools in Windows 10.
Method 1: Access Administrative Tools from Start Menu
Click the Start button in the lower left corner of your screen. When the Start Menu opens, scroll down and expand Windows Administrative Tools, and you can then click on the administrative tool you want to open.
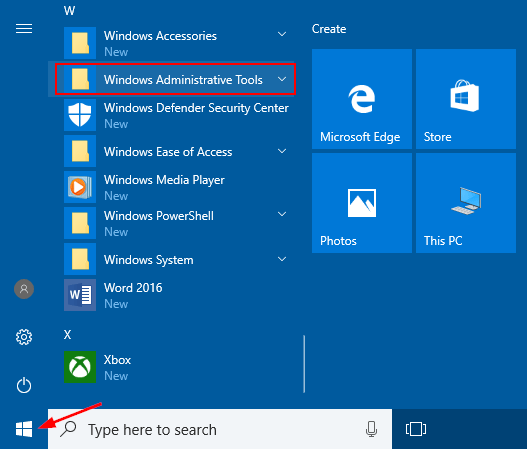
Method 2: Launch Administrative Tools via Cortana Search
In the Cortana Search box on the taskbar, type “administrative tools” and then click or tap the Administrative Tools search result.
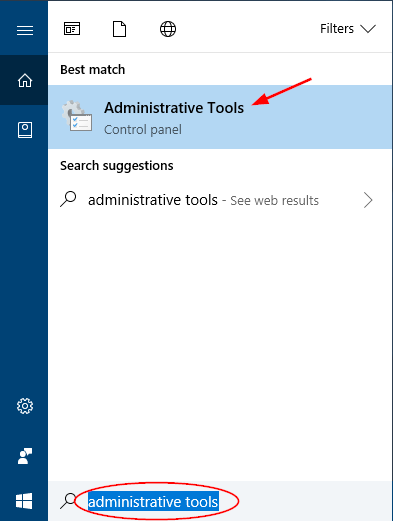
Method 3: Launch Administrative Tools from Run or Command Prompt
Press the Windows key + R to open the Run window. Type control admintools and hit Enter. This will open the Administrative Tools applet immediately.
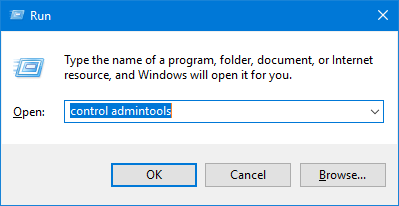
Another method that works in all Windows operating systems is to type control admintools in the Command Prompt.
Method 4: Open Administrative Tools from Control Panel
Open the Control Panel and then choose “Large icons” under the View by option. You can then click Administrative Tools to launch it.

Method 1: Access Administrative Tools from Start Menu
Click the Start button in the lower left corner of your screen. When the Start Menu opens, scroll down and expand Windows Administrative Tools, and you can then click on the administrative tool you want to open.
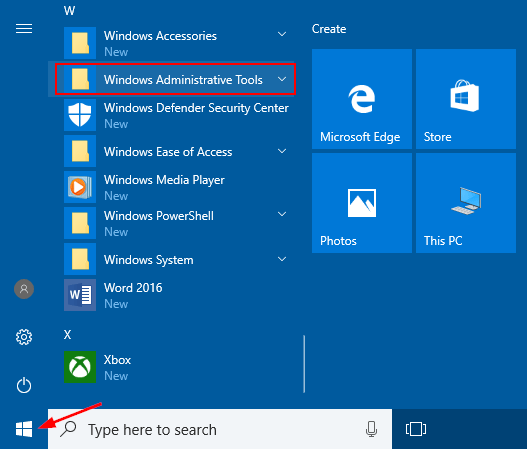
Method 2: Launch Administrative Tools via Cortana Search
In the Cortana Search box on the taskbar, type “administrative tools” and then click or tap the Administrative Tools search result.
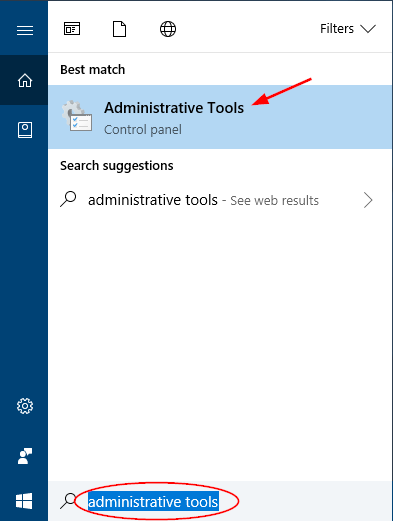
Method 3: Launch Administrative Tools from Run or Command Prompt
Press the Windows key + R to open the Run window. Type control admintools and hit Enter. This will open the Administrative Tools applet immediately.
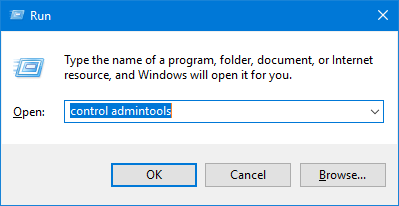
Another method that works in all Windows operating systems is to type control admintools in the Command Prompt.
Method 4: Open Administrative Tools from Control Panel
Open the Control Panel and then choose “Large icons” under the View by option. You can then click Administrative Tools to launch it.
