Frequently Asked Question
How to update drivers using Device Manager Windows 10
Last Updated 5 years ago
Alternatively, you can also update drivers for a printer, wireless adapter, monitor, and other components using Device Manager.
When getting an update from a manufacturer support website, you should always attempt to follow their instructions first. However, if there are no instructions, double-click the ".exe" self-extracting package, to extract the content of the ".zip" compressed file, and then continue with these steps:
While you can manually update a component using this method, typically, you would use these steps to install older hardware.
Installing driver from Microsoft
To update a device driver with Device Manager on Windows 10, use these steps:- Open Start.
- Search for Device Manager and click the top result to open the tool.
- Double-click the branch with the hardware you want to update.
- Right-click the hardware and select the Update driver option.
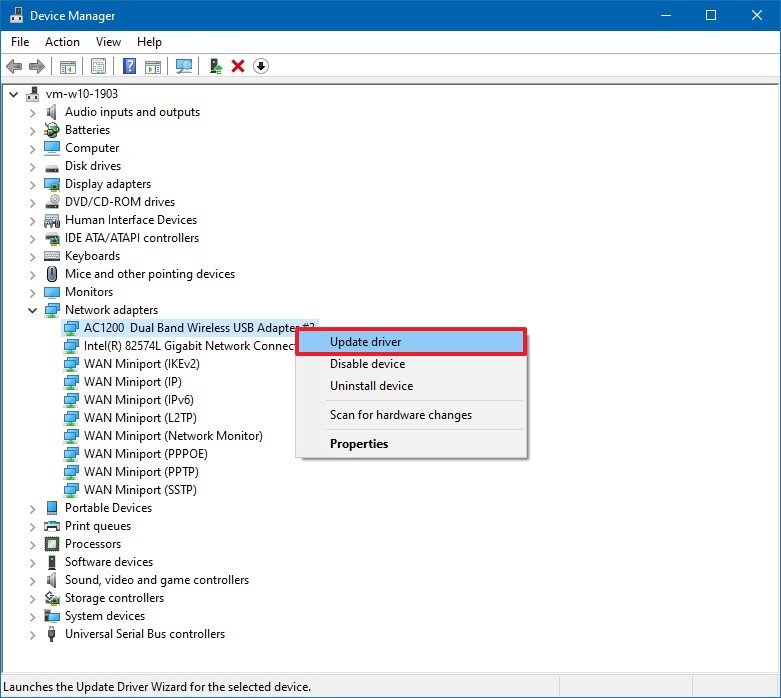
- Click the Search automatically for updated driver software option.

Installing driver from manufacturer
In the case that the driver isn't available through Windows Update, because it's too recent or available only in beta, you'll need to download and install the package from the manufacturer's support website manually.When getting an update from a manufacturer support website, you should always attempt to follow their instructions first. However, if there are no instructions, double-click the ".exe" self-extracting package, to extract the content of the ".zip" compressed file, and then continue with these steps:
- Open Start.
- Search for Device Manager and click the top result to open the tool.
- Double-click the branch with the hardware you want to update.
- Right-click the hardware and select the Update driver option.
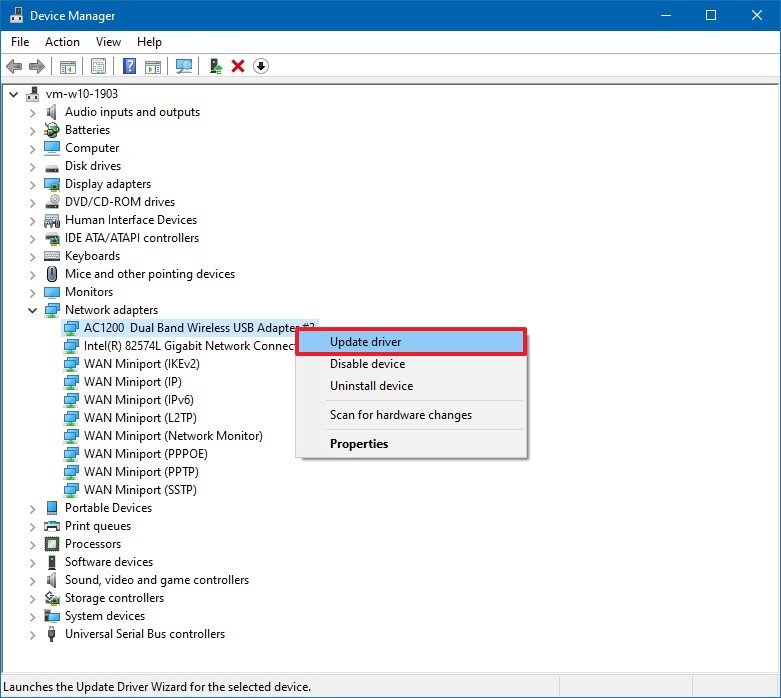
- Click the Browse my computer for driver software option.
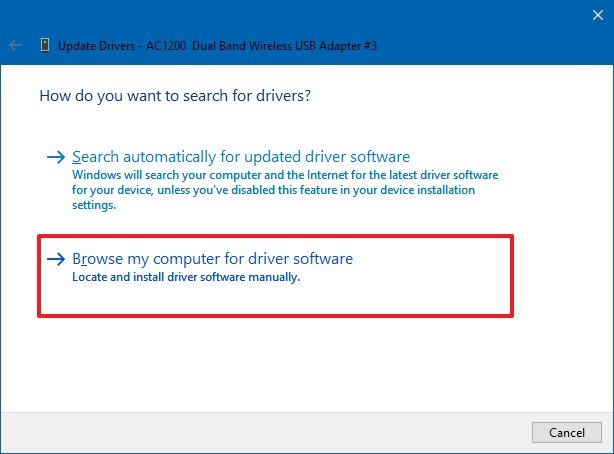
- Click the Browse button.
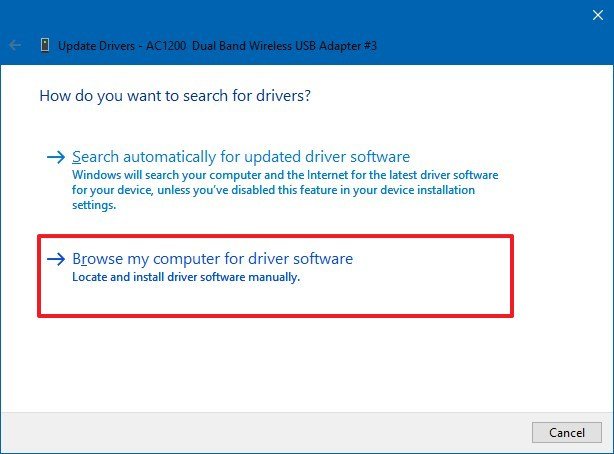
- Select the main folder with the driver files you have extracted earlier.
- Click the OK button.
- Check the Include subfolders option to allow the wizard to find the correct ".inf" file with the instructions to update the driver.
- Click the Next button.
While you can manually update a component using this method, typically, you would use these steps to install older hardware.