Frequently Asked Question
Cannot login Windows
Last Updated 4 years ago
Windows 10 can’t sign into account? You don’t need to worry about it too much because we have gathered several methods that can help you solve the issue. And these methods also apply to this problem that appears after upgrading to Windows 10.
After restarting your computer, then you can check if the problem that Windows 10 can’t login is solved.
Step 1: Open Settings and then select Accounts.
Step 2: Go to the Your info tab and then click Sign in with a local account instead.
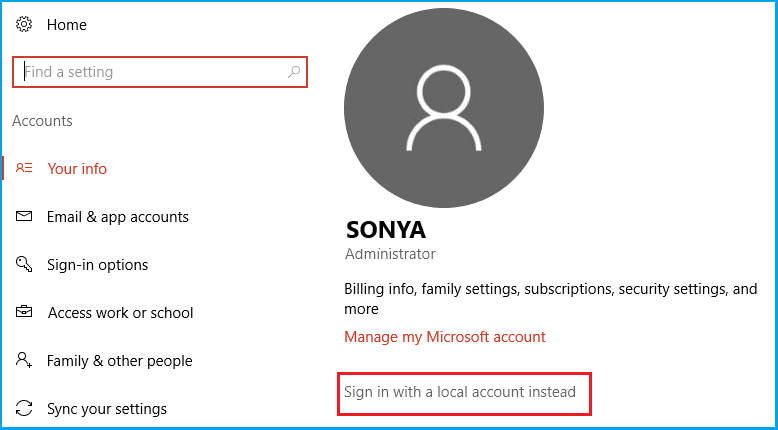
Step 3: Enter your password and click Next. Then enter a username for your local account and click Next.
Step 4: After that, click Sign out and finish, then login to Windows 10 with your local account.
Step 2: Choose I forgot my password. Type the characters showed in the box below Enter the Characters you see, and then click Next.
Step 3: On the Verify your identity screen, choose to receive your security code either as a text or email message. If you choose text, then you need to type the last four numbers of your phone number, and then choose Send code.
Step 4: Enter the code that you have received and then choose Next.
Step 5: On the Reset your password screen, create a new password, and then choose Next. Then click Next again to return to the sign-in screen.
Now you can sign in with your new Microsoft account password.
Otherwise, if you are using an older version of Windows 10 or no security issues have been added, you will need to reset your computer.
Method 1: Restart Your Computer
The first step you should take is to restart your computer. In most cases, restarting your computer will solve many problems. So you just need to click the Start button, then choose Power and Restart.After restarting your computer, then you can check if the problem that Windows 10 can’t login is solved.
Method 2: Check the Internet Connection
If you are using a Microsoft Account and you have changed your password on the web, then your computer may haven’t recorded your password. Therefore, you should make sure that your computer is connected to the Internet and then try to login to Windows 10.Method 3: Use the Local Account
If you can’t login to Windows 10 with your Microsoft Account, then you can use the Local Account until you find the exact reason for the Microsoft Account problem. Here is a quick guide on how to use the Local Account:Step 1: Open Settings and then select Accounts.
Step 2: Go to the Your info tab and then click Sign in with a local account instead.
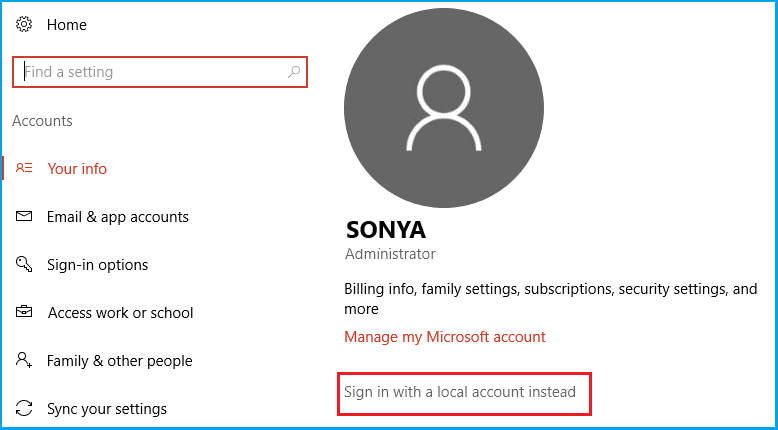
Step 3: Enter your password and click Next. Then enter a username for your local account and click Next.
Step 4: After that, click Sign out and finish, then login to Windows 10 with your local account.
Method 4: Boot into Safe Mode
If you still cannot login to Windows 10, then you should boot your computer into Safe Mode. Safe Mode can not only help you boot your computer, but also help you identify the cause of the problem and then solve it.Method 5: Reset Your Password
If you still cannot fix the “Windows 10 can’t login” issue, then you should try to reset your password. And how to reset your password depends on whether you are using a Microsoft account or a local account to sign in.Using a Microsoft Account
Step 1: Type your Microsoft account name on the sign-in screen if it isn’t displayed. If there are several accounts on the computer, then choose the right one to reset.Step 2: Choose I forgot my password. Type the characters showed in the box below Enter the Characters you see, and then click Next.
Step 3: On the Verify your identity screen, choose to receive your security code either as a text or email message. If you choose text, then you need to type the last four numbers of your phone number, and then choose Send code.
Step 4: Enter the code that you have received and then choose Next.
Step 5: On the Reset your password screen, create a new password, and then choose Next. Then click Next again to return to the sign-in screen.
Now you can sign in with your new Microsoft account password.
Use a Local Account
If you are using Windows 10 version 1803 and added a security question to your local account to help you reset your password, choose Reset Password on the login screen. (This link will appear after entering the wrong password.) Then enter the answer to the security question and choose a new password.Otherwise, if you are using an older version of Windows 10 or no security issues have been added, you will need to reset your computer.